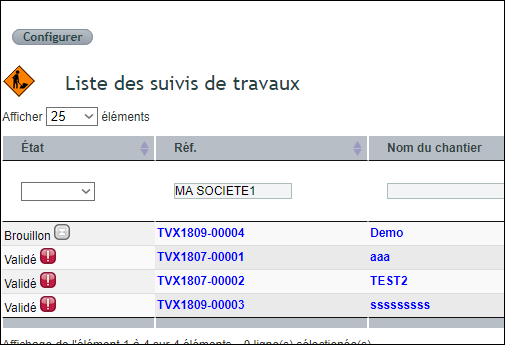Sommaire
- 1 Suivi de chantier Dolibarr
Suivi de chantier Dolibarr
Nous aidons les entreprises à créer des applications personnalisées pour la gestion des processus et de la communication, quel que soit le lieu de travail.
Associé au mobile, l’utilisation de cet outil inclus dans votre ERP rendra votre exploitation encore plus efficace et efficiente.
Introduction
Ce module «Suivi de chantier Dolibarr» permet de reprendre les étapes du devis (lot indicé. ) transformé en commande pour effectuer à travers un nouveau processus dans l’ERP :
- des suivis de visite quotidienne de chantier opérés en général par les conducteurs de travaux,
- des réunions de chantiers hebdomadaires avec la maîtrise d’œuvre
Les saisies terrain sont généralement effectuées via DoliPlusMobi application Android qui après la création du nouveau suivi sur cette même application peut travaillée en mode déconnecté du réseau internet. Son ergonomie permet le pilotage avec un seul doigt, la dictée vocale, prise de photos facile…
À travers chaque suivi de chantier, chaque ligne décrite à l’origine dans le devis peut se voir associer des informations du type :
- Un compte-rendu,
- Des photos,
- Un pourcentage d’avancement,
- Besoin humain,
- Besoin matériel,
- Besoin matériaux,
Les besoins 4,5,6 – déclenche à la synchronisation avec l’application principale web DoliPlus des actions sur les listes de tâches/agenda de chaque personne désignée (cf gestion des ressources travaux)
À la synchronisation du nouveau suivi, les personnes désignées en ressource du suivi sont alertées par émail de la disponibilité du nouveau suivi.
Contrairement à d’autres applications spécialisées du marché, cette solution permet de synchroniser l’ensemble des informations, photos dans le système d’information global de l’Entreprise – ERP, Application web DoliPlus; le but étant de globaliser toutes les informations afin de les croiser pour suivre l’état financier du chantier à tout moment.
Nota : Le module Travaux doit être activé et paramétré, il est soumis à tarification spéciale.
Visite quotidienne de chantier et Réunion de chantiers hebdomadaires
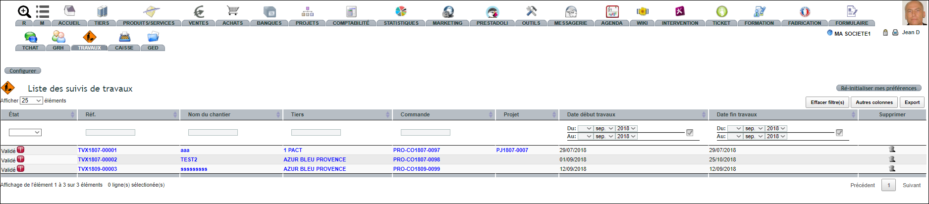
À partir de la commande client, un nouveau bouton «suivi de travaux» apparait à l’activation du module.
Créer le processus «Travaux». Une liaison en bas de page de la commande apparait.
Le processus «Travaux» va ensuite accueillir à la manière d’un container tous les nouveaux «Suivis de chantier» par date.
Un clic sur le menu principal «Travaux» emmène également vers la liste de tous Travaux encours avec leurs dates (début, fin) et un statut balisant le cycle de vie du processus.
Le cycle de vie du processus de travaux est brouillon ( Phase de préparation) , validé ( des saisies sont possibles) , clôturé ( des saisies ne sont plus possibles).
Rentrer dans le suivi de travaux après création
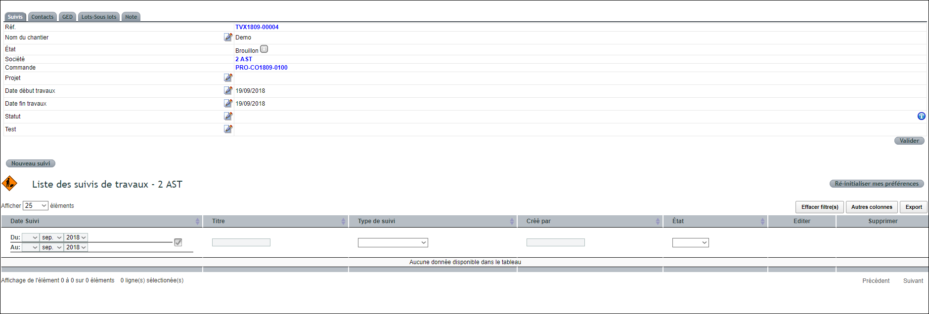
- Compléter l’onglet contact en désignant les ressources internes selon les rôles disponibles ou à ajouter,
- Les documents PDF tels que CCTP, plans sont à déposer dans la GED (Synchro app Android) ,
- Un onglet note permet de consigner des informations supplémentaires dans une zone publique/privée.
- L’onglet Lots/sous Lots reprend les lignes de la commande. Il est possible ici de désactiver la duplication de certaines de ces lignes dans l’édition des suivis.
- Enfin, «Valider» le suivi de Travaux sur l’onglet suivi afin de pouvoir commencer l’édition de nouveaux suivis/réunion de chantier.
Saisir un nouveau suivi
La ligne de Travaux associée doit être au statut validé
Application Web DoliPlus
il est possible de saisir un nouveau suivi depuis l’application, pour autant il sera préférable de réserver cette interface plutôt à la consultation et au suivi et d’utiliser l’application Android && iOS mieux adaptée à la saisie sur terrain.
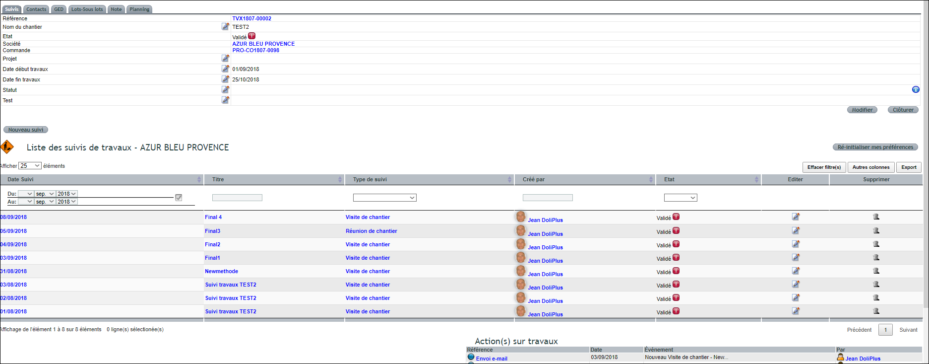
Application DoliPlusMobi
L’application doit être téléchargée ( DoliPlusMobi )
Le connecteur dans l’application Web doit être activé et configuré avec les droits respectifs des utilisateurs. Cf support
L’application détecte la présence du réseau. Les boutons de bas de page sont au vert si le réseau internet est disponible.
Ces boutons peuvent selon les cas s’effacer si le réseau n’est pas disponible empêchant ainsi toute action.
Sur DoliPlusMobi, à partir du menu général cliquez sur le menu «Travaux»
- Le bouton « Actualiser» permet de rafraîchir la liste des travaux en cours.
- La liste peut se rafraichir si une saisie non synchronisée n’est pas en cours.
Cliquer sur l’un des suivis travaux pour renter dans la liste de suivis attachés aux travaux en cours.
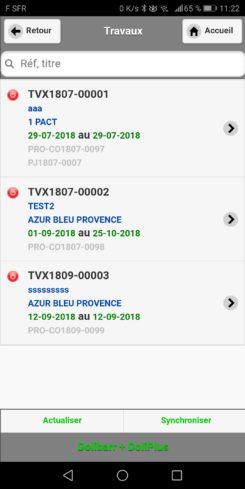
Depuis la liste de suivis par date ajouter un nouveau suivi : «+ Suivi»
ATTENTION le réseau est nécessaire dans cette étape, anticiper cette action si le chantier se situe dans une zone non couverte – rafraîchir les zones GED si nécessaire.
Renseigner la boîte de dialogue avec le type de suivi Visite/Réunion, après validation une nouvelle ligne de suivi est disponible
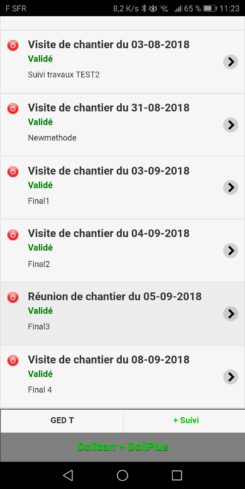
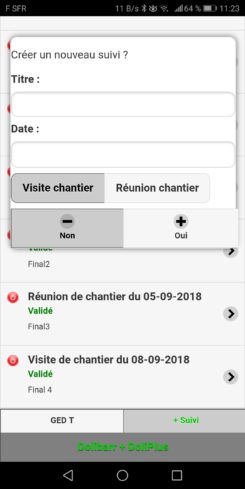
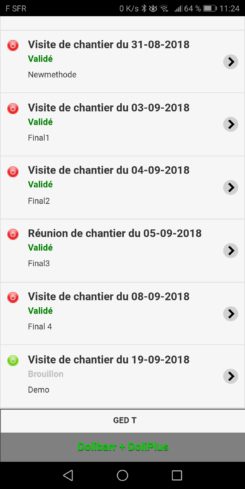
Si on rentre dans le suivi en mode saisie, le premier écran liste les étapes de la commande.
Si on rentre dans une de ligne d’un suivi les états suivants sont modifiables :
- Pourcentage d’avancement,
- Besoin humain (action)
- Besoin matériel (action)
- Besoin matériaux (action)
- Compte-rendu,
- Photos associées,
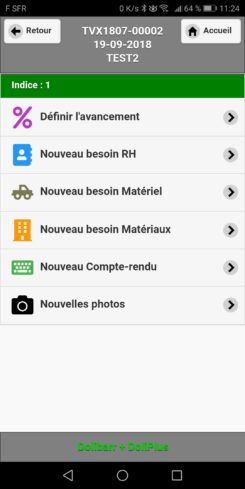
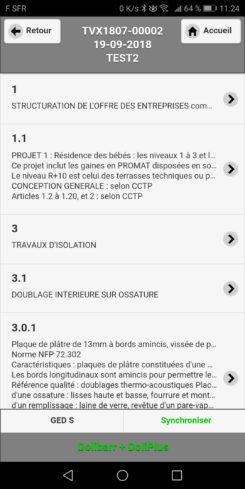
Les écrans suivants illustrent la saisie d’un besoin RH, l’avancement ou la prise de photos.
Le microphone et sa reconnaissance vocale peuvent être activés afin de dicter les comptes-rendus ou descriptions des besoins.
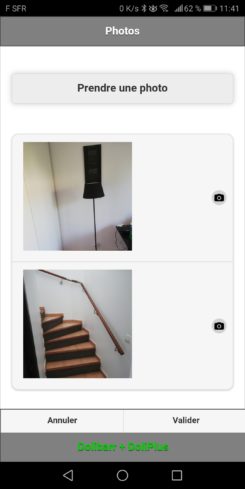
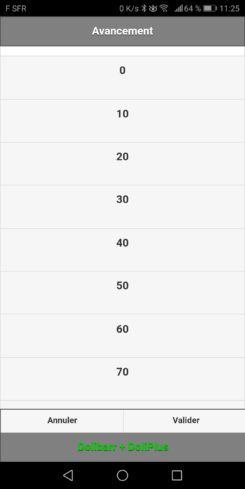
Rappel de l’historique saisie
Il est possible de faire remonter sur chaque écran de saisie les dernières valeurs enregistrées comme l’exemple ci-dessous :
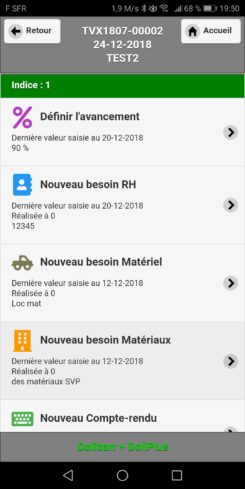
Pour cela se rendre dans l’application DoliPlus et configurer le module

Fin de saisie
Une fois la saisie terminée, revenir sur la liste des lignes du suivi puis synchroniser si le réseau est disponible.
Les photos sont synchronisées, puis les données des formulaires avec l’application web principale DoliPlus.
Toute modification est ensuite impossible, se rendre sur l’application Web pour le suivi et éventuels amendements.
- Un mail est envoyé aux personnes ressources du chantier afin d’avertir de la disponibilité de la saisie.
- Les actions liées aux besoins suivants sont propagées aux agendas des utilisateurs destinataires à la synchronisation avec l’application web principale DoliPlus.
- Besoin humain,
- Besoin matériel,
- Besoin matériaux,
Les destinataires des actions sollicitées vont pouvoir ensuite renseigner dans l’action le pourcentage d’évolution et d’apporter des commentaires dans la partie note ou bien directement sur le suivi de chantier dans l’application web principale DoliPlus.
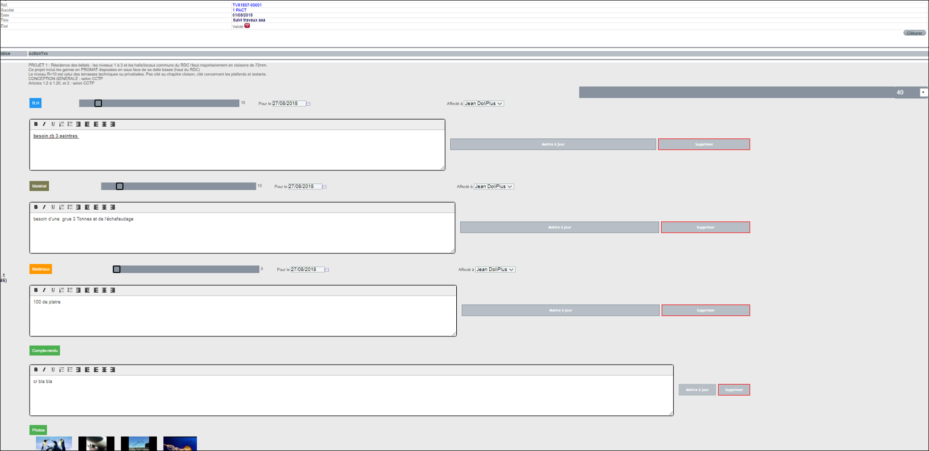
Effectuer un suivi de travaux dans DoliPlus
Sélectionner la date du suivi, un onglet correspondant s’ouvre.
Les champs sont ensuite modifiables.(cf copie-écran ci-dessus)
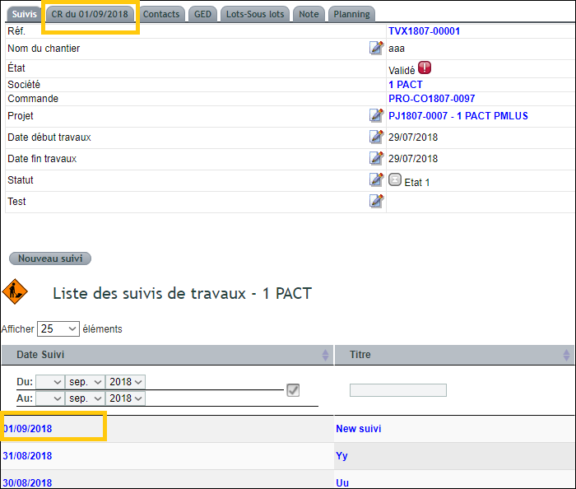
Les photos peuvent être modifiées, marquées…
GED – Documents et plans du chantier
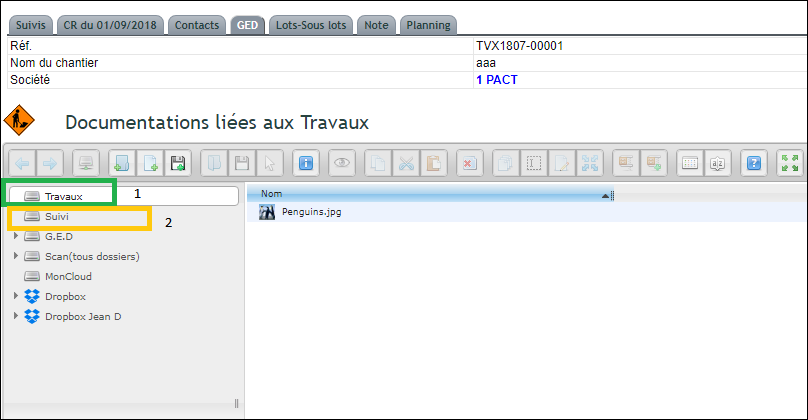
Application Web DoliPlus
2 zones de stockage :
- Travaux : Les documents globaux liés aux travaux CCTP, plans …
- Suivi : Le compte -rendu de la maitrise d’œuvre par exemple correspondant à la date de la réunion,
Application DoliPlusMobi
2 zones de consultation des documents déposés dans l’application web :
- Travaux : Onglets GED T – T pour Travaux.
- Suivi : Onglets GED S – S pour suivi.
Une action de glisser du haut de l’écran vers le bas permet de télécharger / rafraîchir les documents du dossier afin de pouvoir les consulter en mode hors réseaux.
Planning – Saisie des présences prévisionnelles et effectives
En accès depuis :
- Le processus «Travaux» concerné via l’onglet planning,
- Le menu général pour une vue multi travaux,
Que permet la gestion de planning associé au Suivi de chantier Dolibarr ?
- Saisir la date des présences prévisionnelle afin de mieux organiser la gestion du chantier,
- Saisir les présences effectives,
Le personnel peut être interne comme externe et doit être déclaré dans la partie contrat GRH avec pour l’utilisateur les droits requis.
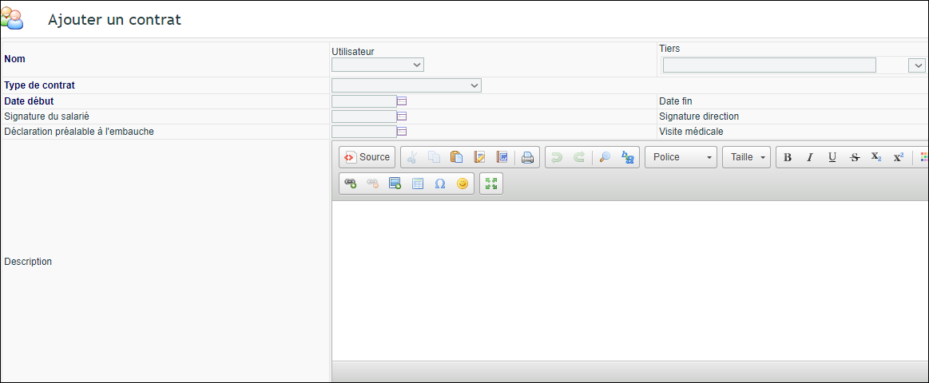
Le personnel externe (ex personnel en intérim) doit être lié à un tiers et contact.
Une requête permet d’extraire pour une période donnée les temps de travail afin de faciliter le contrôle de gestion fournisseur ou les bulletins de paie.
Les absences du personnel interne sont signalées automatiquement à la GRH via des demandes d’absence (statut bouillon) à des fins de régularisation. Dans ce cas, le type d’absence doit être signalée dans «type d’absence GRH» et la durée de présence partielle éventuelle et la durée d’absence renseignées.

Utiliser le planning
La vue hebdomadaire ou mensuelle peut être choisie.
Les participations à différents chantiers sont regroupées par personne afin de faciliter la programmation.
Les chevrons ou le «Aller vers» permettent la navigation vers d’autres périodes.
Le bouton export offre comme habituellement de nombreuses possibilités.
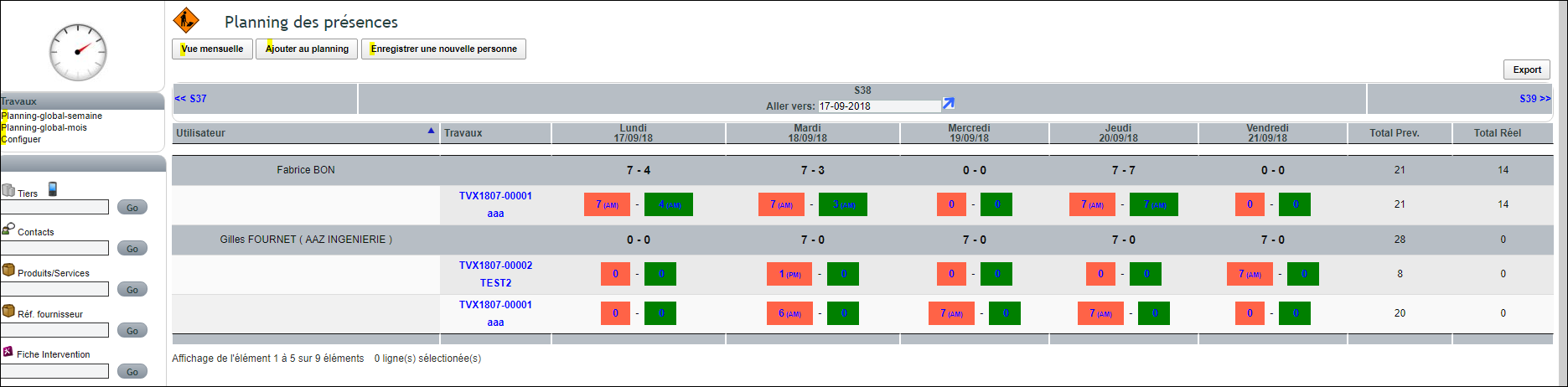
Le bouton «Enregistrer une nouvelle personne» permet de la déclarer dans la partie contrat en GRH et d’afficher cette nouvelle ressource dans la liste déroulante. Rappel les droits GRH sont requis pour l’utilisateur effectuant cette action.
Pour saisir une nouvelle entrée, utilisez le bouton « Ajouter au planning »
Il est possible d’utiliser sans risque pour les saisies déjà effectuées , la programmation sur plusieurs dates.
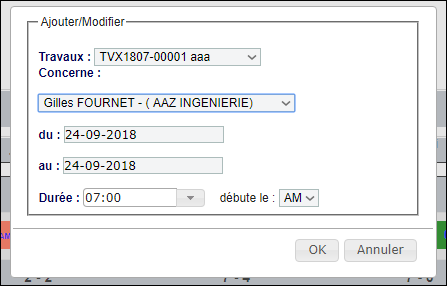
- Les samedis et dimanches sont écartés (cf configuration),
- Les jours comportant une programmation horaire débutant au même moment ne seront pas pris en compte,
La zone orange correspond à une prévision, la verte à une confirmation du réel.
La saisie ou la modification s’effectue par un clic dans la zone souhaitée pour une prévision ou une confirmation.
Les informations de l’heure de début sont indiquées par AM (matin) ou PM (Après midi) .
L’interface de saisie en mode modification change de forme selon qu’il s’agit d’une saisie
-> en prévision,
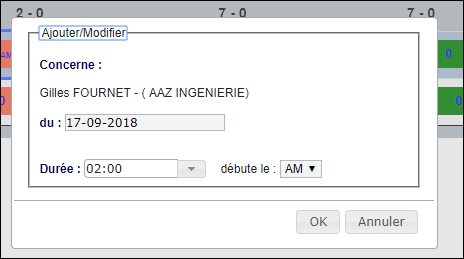
-> en confirmation pour un membre interne ou externe.
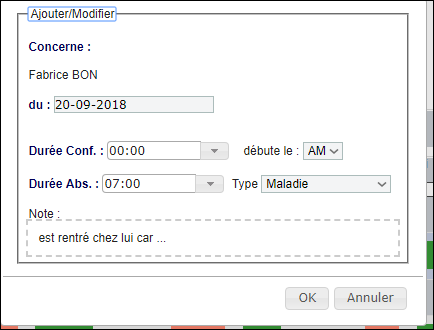
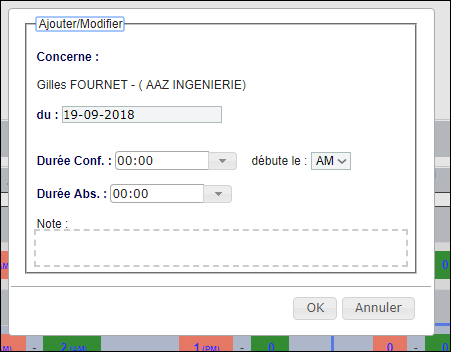
A noter :
- Il n’est pas possible de modifier une prévision avec un enregistrement de confirmation ( zone verte),
- Deux prévisions ne peuvent pas commencer au même moment, en revanche elles peuvent cohabiter une une même date sur 2 tranches horaires de début d’activité différent (cf exemple),
- Le total horaire porté en partie supérieur doit être vérifié lors de la saisie,

Pour annuler/supprimer une entrée plusieurs possibilités :
A) Annuler la durée en prévision ou confirmée/réelle via la modification. À noter, c’est la seule méthode pour une date confirmée.
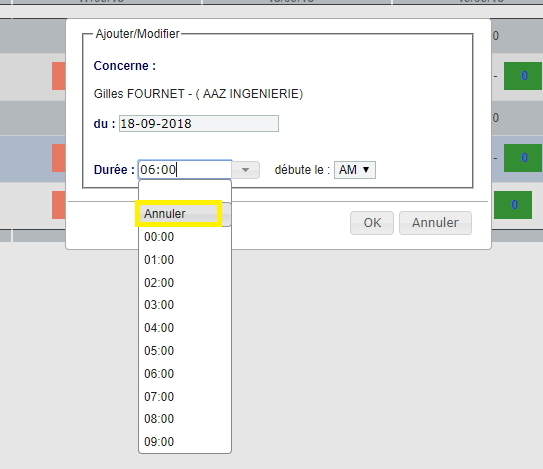
B) Un clic droit sur la zone orange pour les dates en prévision sans confirmation comme toujours. Avec deux possibilités pour supprimer :
- Une seule entrée,
- Selon une période de date à date,
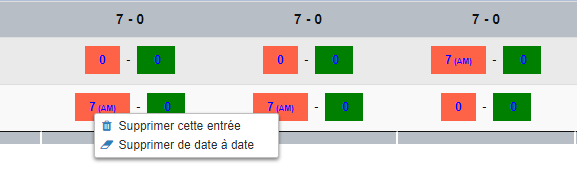
Feuille de temps
La feuille de temps permet une extraction des présence confirmée et des absences à des fins de gestion.
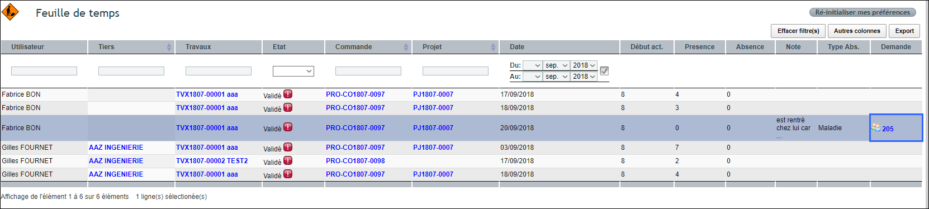
Configuration du module
En accès depuis le Menu Travaux/ travaux/ configuration. À paramétrer au démarrage du module.
Il est également possible d’ajouter des champs personnalisés sur le descriptif Travaux via la bouton «Configurer» situé au-dessus de la liste des suivis de Travaux