Sommaire
- 1 Principe de l’export vers un logiciel de comptabilité
- 2 Régler les options en configuration du module d’export vers logiciel de comptabilité
- 3 Ajout des comptes comptables sur les produits/services et les tiers
- 4 Définition des comptes comptable de TVA
- 5 Saisie des comptes comptables du compte banque
- 6 Ventilation comptable des factures clients et fournisseurs
- 7 Export des journaux vers la G.E.D/Logiciel de comptabilité
- 8 Export des tiers
- 9 Mise à jour en masse des codes compta sur Tiers
- 10 Initialisation des exports
- 11 Cas pratiques
Principe de l’export vers un logiciel de comptabilité
Pour alléger le traitement de vos données par votre comptable, votre CRM ERP Dolibarr + DoliPlus permet d’effectuer l’export de vos écritures vers un logiciel de comptabilité :
- Ventes,
- Achats,
- Banque,
- Compte caisse,
- Compte tiers,
Paramétrez vos codes comptables sur vos tiers, produits, comptes de charges, comptes bancaires, puis exportez les écritures correspondantes dans un format comptable en version CSV ou spécifique afin d’être traités facilement par un logiciel de comptabilité.
L’export est organisé à travers différents journaux. Les écritures exportées se retrouvent dans le grand livre qui n’a pas d’autre finalité.
Une sécurité permet d’éviter toute modification de la facture une fois exportée vers le logiciel de comptabilité.
Régler les options en configuration du module d’export vers logiciel de comptabilité
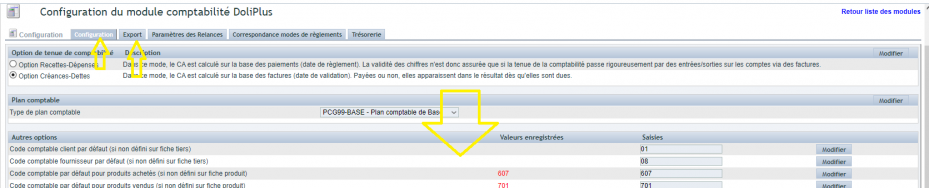
Plusieurs formats sont disponibles.
Options :
- Séparateur CSV Export Standard : Préciser ; ou ,
- Nom du Cabinet Comptable (envoi mail) : Préciser le tiers fournisseur enregistré
- Clef de sécurité extranet : Générer la clef permet dans les exports standard et standard V2 de faire apparaitre une colonne avec un lien extranet sécurisé sur le document en vente et achat
- Reporter le nom du tiers dans la colonne Type du journal des achats pour les modèles standard +standard V2 : Activer cette option si besoin
Paramètres Généraux
Le paramétrage du module est également en accès direct depuis le menu « Comptabilité ».
Cette application d’export comptable vous permet également de paramétrer le format des données comptables exportées vers le logiciel de comptabilité.
Vous pouvez choisir simplement le format dans la configuration du module de comptabilité, formats d’export disponibles :
- Standard,
- logiciel de comptabilité Cegid Expert pour les journaux de ventes et d’achats,
- logiciel de comptabilité QUADRATUS de Quadra compta,
- logiciel de comptabilité CIEL,
- …,
D’autres formats sont possibles à la demande.
Sélectionner un modèle d’export
Séparateur CSV: Paramètre technique, laisser la valeur par défaut.
Nom du Cabinet Comptable (envoi mail): Sélectionner après avoir créé un Tiers
Autorise le déblocage d’une facture exportée en comptabilité: Uniquement pour la maintenance
Saisir – Importer le Plan comptable
En étape 1, se rendre dans la Configuration du module comptabilité DoliPlus et sélectionner les types de plan comptable à utiliser.
Via le menu gauche, allez ensuite dans le Plan comptable. Une matrice est disponible en téléchargement.
- Des comptes et sous comptes peuvent être ajoutés,
- Un bouton permet l’importation de comptes au format CSV,
- Un bouton synchronisé des comptes permet de synchroniser le plan avec des codes déjà saisis dans les fiches produits par exemple,
Une saisie de compte unitaire est également possible.
Ajout des comptes comptables sur les produits/services et les tiers
Pour ajouter des codes comptables sur vos produits ou vos tiers, ouvrez une fiche produit ou client.
Dans le champ « code comptable », saisissez le numéro comptable à attacher à votre produit en achat ou en vente, et le code comptable affecté à votre client.
Pour les tiers, il est possible d’attribuer à chacun un code comptable automatique selon le paramétrage de la Configuration du module tiers.

Définition des comptes comptable de TVA
Pour paramétrer vos codes comptables de TVA, rendez-vous dans les dictionnaires de TVA pour définir votre TVA liée à la vente et votre TVA liée aux achats.
Le Tableau de TVA liste l’ensemble des valeurs de TVA utilisée dans l’application.
Saisie des comptes comptables du compte banque
Pour exporter vos règlements – encaissements/décaissements – avec les écritures comptables correspondant aux mouvements en banque, aller dans le menu « Banque » et cliquez sur « modifier » sur un de vos comptes bancaires.
Dans le champ « code comptable », saisissez le numéro comptable à attacher à votre compte bancaire et enregistrez. Cette information sera prise en compte dans les exports suivants :
Ventilation comptable des factures clients et fournisseurs
Ventilation standard
Une ventilation automatique peut également être activée. Cette fonctionnalité permet à partir du code compta saisi sur Fiche Produits/Services de trouver la correspondance dans le plan comptable et de l’affecter au compte.
Les lignes de factures ne trouvant pas de correspondances sont placées dans les vues suivantes.
- Pour les factures de ventes : Ventilation client / A effectuer
- Pour les factures d’Achats : Ventilation fournisseurs / A effectuer
Des comptes d’attentes peuvent être également paramétrés afin de différer en comptabilité ces affectations.
Ventilation automatique selon un critère géographique ( France, EU, Export) et taux de TVA

Une logique est utilisée dans ce processus afin de ventiler un produit en vente ou en achat décrit dans sa fiche par un code comptable en 4 chiffres (exemple 7061 – 3 chiffres du sous-compte principal + 1 chiffre sous-compte de votre choix).
Dans le plan comptable, seuls les codes comptables en 4 chiffres peuvent être activés par la colonne «Vent. Tva Auto».
Dans ce cas lors de la ventilation :
- Le pays de la société afin de déterminer le critère géographique : 1 UE, 2 France, 3 Export, en Vente ou Achat,
- Le taux de TVA est déterminé,
Le code comptable est alors complété de la ,façon suivante :
4 chiffres + 1 chiffre (1 UE, 2 France, 3 Export) + 3 chiffre du taux de TVA sans vigule
Exemple donné ci-dessus : 7061 + vente en France 2 + 055 pour TVA à 5.5% soit : 70612055
Le programme va tenter de trouver cette valeur dans le plan comptable et à défaut utilisera le le 7061.
Idem pour les comptes en 6 et

Idem pour le compte en 6 et 3
Export des journaux vers la G.E.D/Logiciel de comptabilité
Export des écritures
Il a y deux modes de fonctionnement principaux :
- Organiser un export par date,
- Organiser un export par écritures non transférées (préférable)
Cette option se règle via l’option du module de configuration : « Pour les journaux, donne la priorité aux écritures non transférées ».
Une fois les écritures transférées elles sont versées dans le Grand livre avec un numéro d’export.
Une fois généré, le journal se trouve dans la G.E.D au format d’export choisi pour transfert vers le logiciel de comptabilité. Il est également possible de créer une archive au format Zip ou autre via un clic droit sur le dossier afin de la compresser avant envoi au cabinet comptable.
Il est également possible dans la configuration du module (onglet export) de configurer les coordonnées de votre cabinet comptable – option « Nom du Cabinet Comptable (envoi mail) ». Un bouton permet de transmettre par mail les journaux générés.
Le journal Banque CB (carte d9e paiement) regroupe les écritures par date afin de faciliter le lettrage ultérieurement.
Export des pièces comptables (Factures clients/fournisseurs)
Le modèle d’export Quadra COMPTA prévoit de joindre au fichier et au dossier les Factures clients/fournisseurs.
Le modèle standard V2 : prévoit de transmettre dans une colonne du fichier un lien sécurisé vers la facture. Pour cela activer dans l’onglet export de la configuration la Clef de sécurité extranet.
Export des tiers
Il est également possible d’exporter vers un logiciel de comptabilité les comptes de tiers via le menu Paramètres / Comptes Tiers
Mise à jour en masse des codes compta sur Tiers
Méthode manuelle
Dans le menu Outils /Assistant Export choisir la requête 9303 en CSV par client ou fournisseurs, modifier le contenu de la colonne CODE_COMPTA puis réinjecter le fichier au format CSV via Assistant import requête 10010.
Nota il est import de faire les clients et les fournisseurs en deux étapes
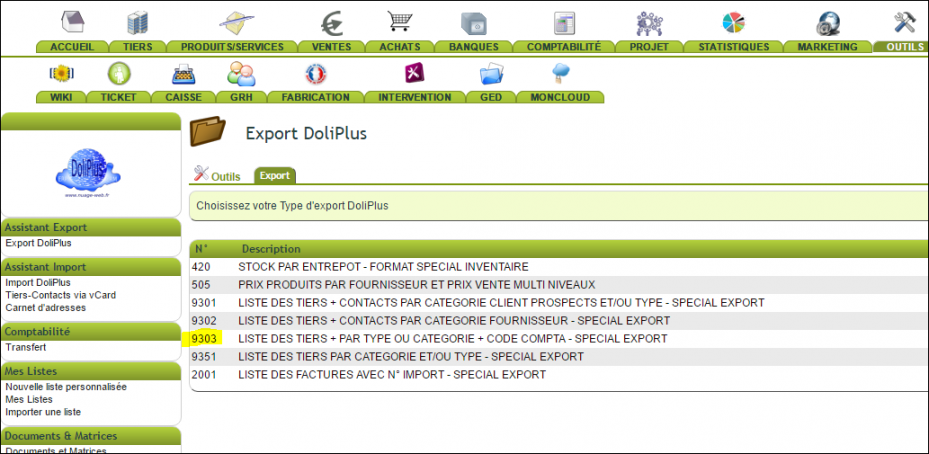
Méthode automatique
Cette méthode est adaptée si le code peut se définir automatiquement par le modèle activé, exemple modèle QuadraCompta.
Suivre les instructions à l’écran.
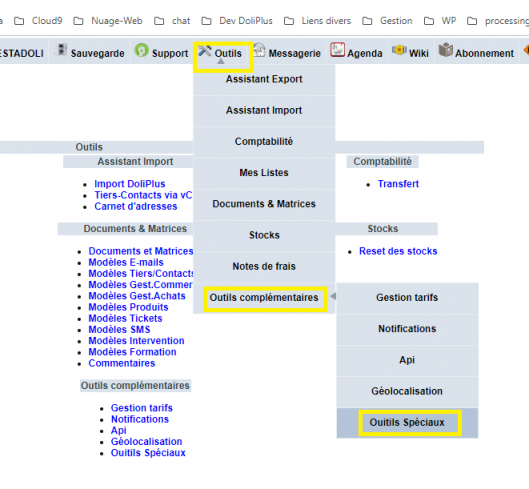
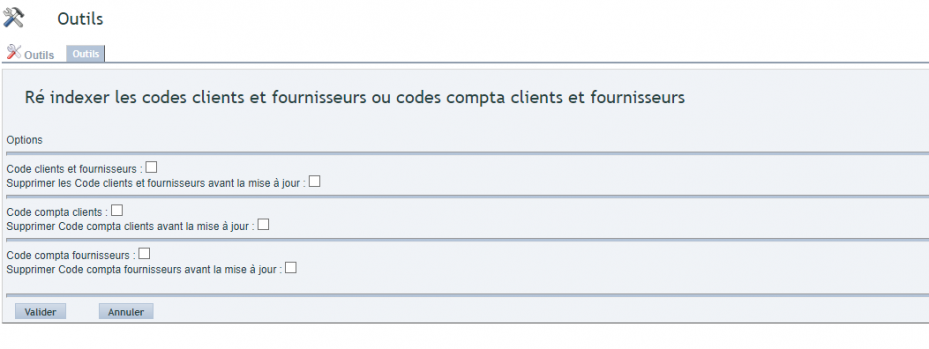
Initialisation des exports
Lors d’une configuration tardive, il peut être utile de considérer comme exportées les écritures des années précédentes.
Un outil dans l’onglet export un outil permet de résoudre ce besoin.

Cas pratiques
Comptabilisation d’une avance ou d’un acompte reçu pour un Client
La comptabilisation d’une avance ou d’un acompte reçu s’opère de la manière suivante
- Enregistrement de la réception du règlement de l’acompte :
- On débite le compte 512 « Banque »,
- On crédite le compte 4191 « Clients – avances et acomptes reçus sur commandes ».
- Comptabilisation de la facture de vente définitive :
- On débite le compte 411 « Clients »,
- On crédite le compte de classe 7 « Ventes » concerné, ainsi que le compte 44571 « TVA collectée ».
- Transfert de l’acompte reçu dans le compte client adéquat ( conversion en remise) :
- On débite le compte 4191 « Clients – avances et acomptes reçus sur commandes »,
- On crédite le compte 411 « Clients ».
- Constatation du règlement final (sous déduction de l’acompte reçu) :
- On débite le compte 512 « Banque »,
- On crédite le compte 411 « Clients ».
Fiscalement et en matière de TVA, lorsque l’acompte se rapporte à une prestation dont la TVA est exigible sur les encaissements (et, sauf si l’entreprise a opté à l’imposition à la TVA selon les débits), la réception des fonds rend la TVA exigible (et l’entreprise doit procéder à son reversement au Trésor Public).
Dans DoliPlus
Se reporter aux chapitres :
Configurer le plan comptable avec éventuellement la ventilation automatique selon un critère géographique ( France, EU, Export) et taux de TVA
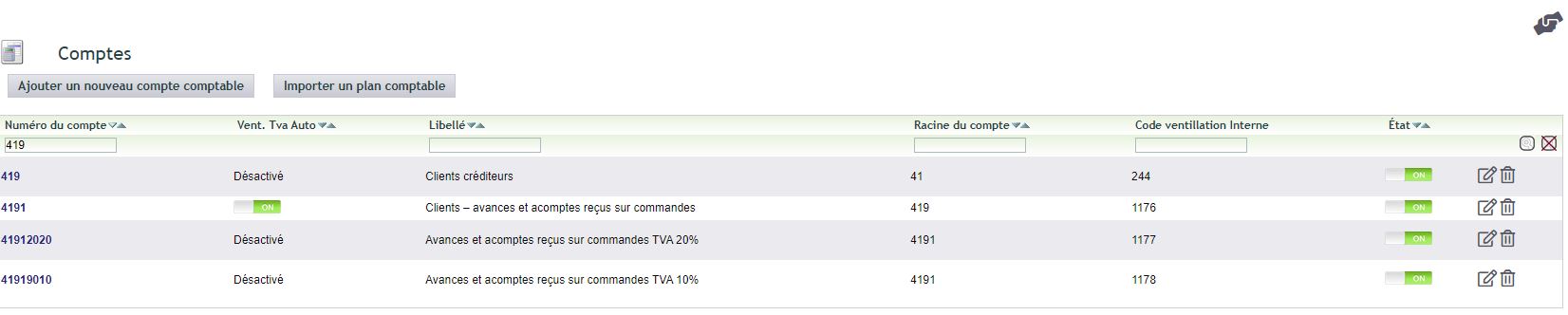
Créer un service d’acompte avec la racine 4 chiffres 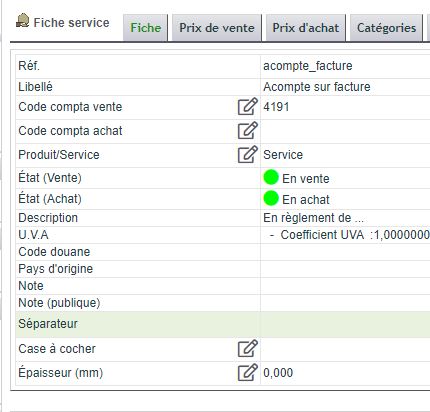 Créer une facture mono ligne avec ce service
Créer une facture mono ligne avec ce service
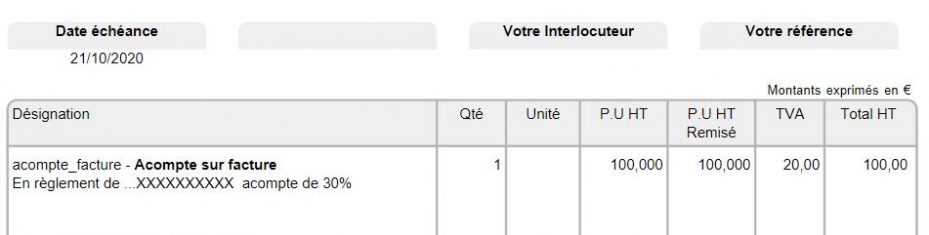
Suite de cet article en cours de rédaction
Comptabilisation d’une avance ou d’un acompte versé pour un Fournisseur
Pour comptabiliser une avance ou d’un acompte versé :
- Enregistrer le paiement de l’acompte,
- Comptabiliser la facture d’achat définitive,
- Virer l’acompte versé dans le compte fournisseur approprié,
- Effectuer le règlement final (en déduisant le montant de l’acompte versé).
Enregistrer un acompte versé :
- On débite le compte 4091 « Fournisseurs – avances et acomptes versés sur commandes »,
- Et on crédite le compte 512 « Banque ».
Comptabiliser la facture définitive de manière habituelle :
- On débite :
- le compte de classe 6 « Charges » concerné,
- le compte 4456 « TVA déductible »,
- Et on crédite le compte 4011 « Fournisseurs ».
Virer l’acompte versé dans le compte 401 :
- On débite le compte 4011 « Fournisseurs » ,
- Et on crédite le compte 4091 « Fournisseurs – avances et acomptes versés sur commandes ».
Le différentiel sera ainsi réglé par l’entreprise et le compte fournisseur sera soldé :
- On débite le compte 4011 « Fournisseurs »,
- Et on crédite le compte 512 « Banque ».
Attention, en matière de TVA, il convient d’analyser l’opération lorsque l’acompte est versé :
S’il s’agit d’une livraison de biens, l’acompte versé ne comprend pas de TVA (l’intégralité de la taxe sera mentionné dans la facture définitive et sera déductible, en principe, à cette date)
S’il s’agit d’une prestation de services (ou assimilé) pour laquelle la TVA est exigible sur les encaissements chez le fournisseurs, l’acquéreur peut déduire la TVA lorsqu’il effectue un règlement d’acompte. Il convient, dans ce cas, d’isoler dans un compte particulier (une subdivision du compte 4456 par exemple) la TVA déduite et de la rapporter au compte 4456 « TVA déductible » lors de l’enregistrement de la facture finale si le fournisseur n’a pas établi de facture d’acompte mentionnant la TVA.
Dans DoliPlus
Se reporter aux chapitres :
Suite de cet article en cours de rédaction
